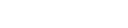
Video hướng dẫn sử sụng
Admin
Đăng ký tài khoản quản trị
Tải app, hoặc truy cập trên desktop. Đăng nhập và cài đặt
Cung cấp thông tin tài khoản cho nhân viên
Admin
Quản lý chấm công
Theo dõi quản lý chấm công nhân viên
Nhân viên
Đăng ký tài khoản hoặc nhận tài khoản từ admin
Đăng nhập và chấm công
Video hướng dẫn sử sụng
Cấu hình chấm công khi đăng nhập page chấm công timviec365.vn
Đầu tiên để tiến hành cài đặt, bộ phận quản lý sẽ đăng nhập vào tài khoản công ty. Ở thanh Menu trái, bạn sẽ vào chọn Cấu hình chấm công.
Dễ quan sát, trên màn hình của chức năng này sẽ có 3 bạn tab bạn cần lưu ý gồm: Cấu hình chấm công, Chấm công bằng mã QR và Thiết bị chấm công chờ duyệt. Để đồng ý cho nhân viên chấm công trên app theo những phương pháp nào, hãy đánh dấu tick xanh vào ô trống nhé.
Khi người dùng lựa chọn tab thứ nhất là cấu hình chấm công, bạn sẽ tiến hành lựa chọn và cài đặt được phương pháp chấm công mà bộ phận quản lý muốn áp dụng cho nhân viên của mình.
Trong tab này gồm 3 danh mục nhỏ bao gồm: Cấu hình chấm công trên app, cấu hình chấm công trên website và chấm công bằng mã quy QR.
CÀI ĐẶT CHẤM CÔNG TRÊN APP
Cài đặt cấu hình chấm công trên app cho phép các nhà quản lý thiết lập phương pháp chấm công khi nhân viên sử dụng ứng dụng chấm công được tải về máy điện thoại để chấm công như app chấm công 365. Để đồng ý cho nhân viên sử dụng app chấm công 365 để chấm công, bạn chỉ cần đánh dấu tick xanh trong ô trống đặt trước tên của phương thức là được. Khi bạn đánh dấu tick cả hai phương thức này, điều đó đồng nghĩa với việc nhân viên của công ty có thể linh hoạt tải cả hai app này về máy điện thoại và tiến hành chấm công bằng phương thức nhận diện khuôn mặt khi nhấn vào biểu tượng khung camera màu vàng và được ghi nhận công. Trường hợp công ty không đánh dấu tick xanh vào app nào, tài khoản nhân viên khi truy cập vào ứng dụng đó sẽ được thông báo.
Khi đã lựa chọn xong app để nhân viên ty mình chấm công bằng phương thức nhận diện khuôn mặt, bạn sẽ lựa chọn phương thức chấm công tích hợp khi nhân nhân diện khuôn mặt để cải thiện độ chính xác như vị trí và wifi.
Nếu muốn nhân viên chấm công bằng phương thức nhận diện khuôn mặt trên app chấm công 365 theo địa chỉ wifi của công ty, bạn sẽ đánh dấu tick xanh vào ô trống trước cụm từ địa chỉ MAC của Wifi.
Khi đó, tab Wifi ở bên phải đầu tiên, bạn nhấn vào mục “ Thêm wifi” góc bên phải trên. Màn hình sẽ hiển thị 1 popup, bạn sẽ điền các thông tin của wifi muốn cài đặt cho nhân viên chấm công bao gồm:
- Tên wifi
- Địa chỉ MAC
Sau đó, chọn “CẬP NHẬT” để sử dụng nhé.
Sau khi thêm wifi hợp lệ cho nhân viên chấm công, danh sách wifi này sẽ hiện thị ngay ở bên dưới.
Bạn cũng có thể thực hiện chỉnh sửa thông tin wifi sau khi đã cài đặt bằng cách nhấn vào biểu tượng cây bút ở bên phải mỗi tên wifi trong danh sách wifi và chọn cập nhật thông tin nhé hoặc biểu tượng thùng rác để xóa thông tin wifi nhé.
Khi doanh nghiệp cài đặt vị trí để thiện độ chính xác cho kết quả chấm công của nhân viên trên app, bộ phận nhân sự sẽ tiến hành thực hiện một số thao tác sau đây:
- Đánh dấu tick xanh trong ô trống đặt trước chữ vị trí trong mục Cài đặt chấm công trên app.
- Sau đó, Nhấn chọn vào ô “Thêm vị trí” ở góc bên phải trong tab vị trí. Để lựa chọn vị trí điểm danh mà bạn muốn cài đặt, hãy nhập địa chỉ văn phòng vào ô địa chỉ nhé. Đây thường là vị trí của công ty hoặc một địa điểm gần công ty nhất xuất hiện trên bản đồ để giúp nhân viên công ty dễ dàng chấm công.
- Sau khi lựa chọn vị trí, hãy lựa chọn đến cài đặt bán kính.
Đây chính là phần hiển thị bán kính tối đa cho phép mà các nhà quản trị muốn nhân viên mình chấm công hợp lệ. Để thay đổi bán kính, bạn sẽ nhập số mét như mong muốn để thiết lập một bán kính chấm công như ý.
+ Sau đó chọn ghim lại (ô màu xanh) bên dưới.
Sau khi ghim, danh sách các vị trí công ty sẽ hiển thị ngay trên phần danh sách vị trí công ty. Kết quả điểm danh của nhân viên sẽ căn cứ vào thông tin về vị trí này để trả về máy điện thoại là thành công khi bán kính hợp lệ và ngược lại.
Để cải thiện tối đa độ chính xác của kết quả chấm công trên app, bộ phận quản lý công ty cũng có thể tích hợp cả hai phương thức này nhé.
Khi công ty đã cài đặt thông tin wifi và vị trí, nhân viên của công ty chỉ cần đăng nhập vào tài khoản nhân viên trên app chấm công sau đó tiến hành điểm danh bằng cách chạm nhẹ vào biểu tượng chấm công màu vàng đặt ngay trên trang chủ.
Sau đó chọn ca làm việc tương ứng. Tiếp đến nhấn vào điểm danh, để kết thúc quá trình điểm danh của mình.
Khi gặp vấn đề về vị trí do máy định vị sai, hay chọn vào biểu tượng vị trí màu đỏ để định vị lại nhé.
CÀI ĐẶT CHẤM CÔNG TRÊN WEBSITE
Nếu công ty bạn cho vừa cho phép nhân viên chấm công trên website chamcong.timviec365.vn và app song song, bạn có thể tiến hành một số thao tác cụ thể nữa như sau:
Trong tab cấu hình chấm công và mục Cấu hình chấm công trên website, bạn đánh dấu tick xanh và một trong hai hoặc cả hình thức chấm công nhân viên và chấm công công ty.
Cụ thể, khi đánh dấu tick xanh vào ô trống đặt trước chấm công nhân viên, có nghĩa là cho phép nhân viên sử dụng tài khoản của mình để truy cập vào điện thoại, máy tính bảng, máy tính để chấm công và hệ thống tự động ghi nhận công của nhân viên đó.
Khi công ty lựa chọn phương thức này, nhân viên sẽ truy cập vào website chamcong.timviec365.vn và tiến hành đăng nhập tài khoản của mình. Sau đó lựa chọn đăng ký dữ liệu khuôn mặt >> tiến hành đăng ký y sau đó chọn mục chấm công nhân viên. Hệ thống sẽ tự động hiện lên một khung Camera, bạn sẽ đặt khuôn mặt của mình vào trong khung này để tiến hành chấm công. Khi hệ thống ghi nhận khuôn mặt của bạn chính xác với ID và tên, bạn sẽ tiến hành chọn ca sau đó chọn điểm danh để kết thúc quá trình nhé.
Dĩ nhiên, khi công ty không chọn chức năng chấm công nhân viên thì chức năng này sẽ bị tạm khóa trên tài khoản nhân viên.
Thứ hai, khi nhân viên lựa chọn chấm công công ty và đánh dấu tick xanh vào ô vuông đặt trước phương thức này, có nghĩa là toàn bộ nhân viên của công ty sẽ chấm công ngay trên chính tài khoản công ty. Cơ chế này tương tự máy chấm công. Khi đó, bạn chỉ cần khởi động máy tính có camera, đăng nhập vào tài khoản công ty và chọn chức năng chấm công công ty và cho nhân viên của mình vào điểm danh nhận diện khuôn mặt rồi chọn ca là được.
Với hai phương pháp này, công ty cũng có thể chọn một trong hai và song song để tăng thêm độ linh hoạt tùy vào yêu cầu của từng công ty riêng biệt.
Ngoài ra, để cải thiện thêm độ chính xác cho hình thức chấm công trên website, những công ty có thể tích hợp thêm phương pháp giới hạn IP chấm công bằng cách đánh dấu tick vào phần ô trống đặt trước cụm “ Giới hạn IP”.
Khi lựa chọn phương thức này xong, ngay lập tức một tab nhỏ mang tên “giới hạn IP wifi công ty” hoặc “Giới hạn IP wifi nhân viên xuất hiện” (Hoặc xuất hiện cả hai nếu bạn lựa chọn cả hai hình thức trên).
Trong tab này, để cài đặt chấm công trên tài khoản nhân viên hay tài khoản công ty khi giới hạn IP sẽ tiến hành theo thao tác sau:
- Thêm địa IP
-Nhập tên IP mạng
- Nhập tên địa chỉ IP
và kết thúc bằng nhấn vào thêm mới.
Khi đã cài đặt chấm công theo địa chỉ IP trên, thì kết quả chấm công hợp lệ hay không sẽ phụ thuộc vào địa chỉ IP này.
CÀI ĐẶT CHẤM CÔNG BẰNG PHƯƠNG PHÁP QUÉT MÃ QR
Song song với tính năng về điểm danh bằng nhận diện khuôn mặt, phần mềm chấm công 365 trên web vừa cho ra đời tính năng: Điểm danh bằng thao tác quét mã QR. Tính năng này cho phép các nhân viên trong công ty có thể dễ dàng chấm công thông qua thao tác quét mã một cách nhanh, chính xác tuyệt đối ngay cả khi không cần nhận diện các đặc điểm nhân trắc học như khuôn mặt.
Mã QR duy nhất được sinh ra ở một vị trí duy nhất, giúp nhà quản lý dễ dàng cập nhật được chính xác thông tin nhân viên điểm danh một cách nhanh chóng, thuận tiện.
Hãy theo dõi cụ thể những bước sau đây để nắm rõ cách thức cài đặt và tải mã QR nhé.
Bước 1: Trong tài khoản chấm công trên web dành cho doanh nghiệp, sau khi đăng nhập, tại thanh menu trái, hãy chọn Cấu hình chấm công.
Bước 2: Để sử dụng tính năng quét mã, trong tab Cấu hình chấm công hãy chọn ngay mục “Chấm công bằng mã QR” và đánh dấu tick xanh vào ô trống đặt trước dòng chữ “ Chấm công bằng mã QR”
Bước 3:
-Trong tab Chấm công bằng mã QR, Nhấn chọn vào ô “Thêm vị trí” ở góc bên phải. Để lựa chọn vị trí điểm danh mà bạn muốn cài đặt, hãy nhập địa chỉ văn phòng vào ô địa chỉ nhé. Đây thường là vị trí của công ty hoặc một địa điểm gần công ty nhất xuất hiện trên bản đồ để giúp nhân viên công ty dễ dàng chấm công.
- Sau khi lựa chọn vị trí, hãy lựa chọn để đến đến phần cài đặt bán kính.
Đây chính là phần hiển thị bán kính tối đa cho phép mà các nhà quản trị muốn nhân viên mình chấm công hợp lệ. Để thay đổi bán kính, bạn sẽ nhập số mét như mong muốn để thiết lập một bán kính chấm công như ý.
Bước cuối cùng rất quan trọng để kết thúc quá trình cài đặt cấu hình chấm công bằng quét mã QR chính là chọn và gửi mã.
Trong danh sách vị trí, bạn vừa thiết lập được đính kèm tọa độ, địa chỉ, tại mục mã QR, chọn vào dấu 3 chấm bên phải để lấy thông tin mã QR và tải mã QR về máy.
Với mã QR này, doanh nghiệp có thể trình chiếu và in ra sau đó dán hoặc treo ở một địa điểm thuận lợi để toàn bộ nhân viên cong ty quét mã chấm công là được.
Đối với tài khoản nhân viên trong doanh nghiệp đã hoàn tất những thao tác này xong và quyết định sử dụng quét mã QR để chấm công, phần giao diện trang chủ trên app chấm công của bạn sẽ hiển thị một hình ảnh minh họa mã QR màu xanh ghi quét mã đặt bên cạnh biểu tượng chấm công màu vàng. Nhân viên chỉ cần chạm nhẹ vào biểu tượng này và đưa lên quét ở vị trí mã QR mà công ty cung cấp để điểm danh nhé.
Sau khi quét xong, hệ thống app sẽ đưa bạn đến một màn hình chứa thông tin vị trí điểm danh, ca điểm danh. Nhân viên sẽ lựa chọn ca điểm danh tương ứng với thời gian chấm công là ca sáng, ca trưa, ca tối…
Sau đó nhấn chọn điểm danh (ô màu xanh bên dưới) góc phải màn hình để kết thúc thao tác nhé.
THIẾT BỊ CHẤM CÔNG CHỜ DUYỆT
Để đảm bảo tính chặt chẽ trong quá trình chấm công, không bỏ lọt tình trạng chấm công hộ, nên web chấm công quản lý cả thiết bị chấm công của bạn. Cụ thể là, khi bạn sử dụng một thiết bị mới để chấm công, nhân viên bắt buộc phải được bộ phận nhân sự duyệt và xác minh có có thực sự là họ đang cố chấm công bằng một thiết bị khác hay không. Đó là lý do dẫn đến tình trạng nhân viên khi chấm công nhận được thông báo thất bại cũng như nhận được yêu cầu duyệt máy.
Khi màn hình hiển thị như vậy, nhân sự hay quản lý cần hướng dẫn nhân viên nhấn vào tiếp tục và báo yêu cầu duyệt máy để được nhân sự hay quản lý xác nhận với lý do chính đáng. Khi nhấn vào tiếp tục, ngay lập tức, tài khoản công ty sẽ nhận được thông báo về yêu cầu duyệt thiết bị. Các bước duyệt thiết bị trên tài khoản công ty sẽ tiến hành như sau:
Bước 1: Đăng nhập vào web chấm công bằng tài khoản công ty
Bước 2: Trên thanh Menu trái chọn Cấu hình chấm công
Bước 3: Chọn thiết bị chấm công chờ duyệt
Bước 4: Trong danh sách thiết bị chấm công chờ duyệt, hãy đánh dấu tick xanh vào ô trống đặt trước tên thiết bị đó chọn duyệt và kết thúc thao tác nhé!